Hướng dẫn cách cài đặt game & ứng dụng Mod:
- 1. Gỡ game, ứng dụng đã cài trên điện thoại.
- 2. Tải Mod game, ứng dụng về điện thoại.
- 3. Cho phép điện thoại cài file Apk bằng cách: mở Cài đặt → Bảo mật → Bật phần Cho phép cài đặt ứng dụng từ nguồn không xác định.
- 4. Chạy file vừa tải về để cài đặt game, ứng dụng.
- 5. Mở game, ứng dụng và tận hưởng bản mod.
Download Cách chụp màn hình máy tính nhanh bằng phím tắt
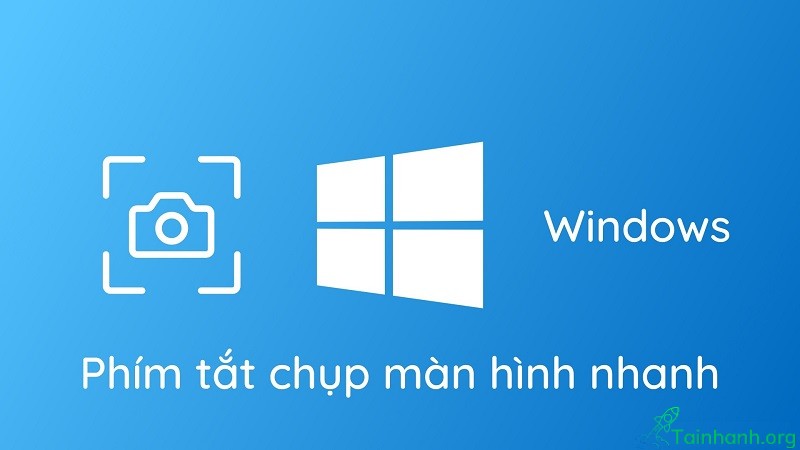





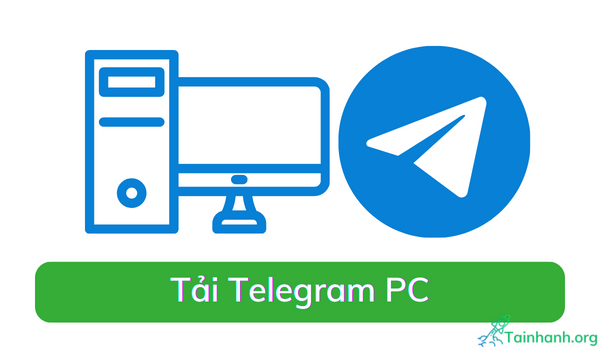
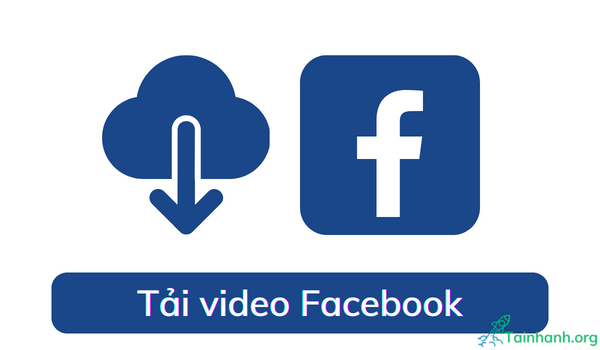
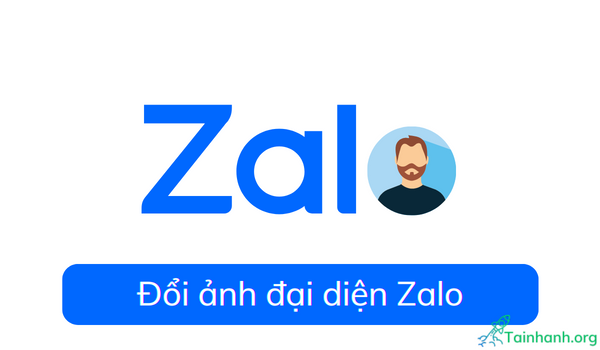

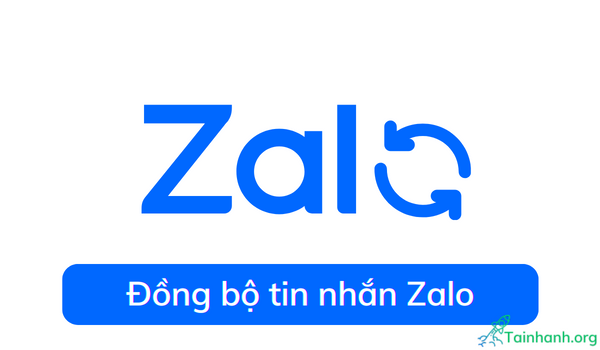
Chưa có bình luận
Gửi bình luận